 1967
1967
Background
To participate in GetHelpOC, all agencies must meet the minimum standard requirements outlined in section VI of the GetHelpOC Policies and Procedures.
The GetHelp OC Network strives to coordinate care between partner agencies so individuals and families have equitable access to the care and support they need to improve their situation and thrive. Agencies are encouraged to respond to a direct referral within 2 business days, but no later than 14 business days after the direct referral was sent.
To ensure clients are being contacted in a timely manner, the GHOC Help Desk team will send the Direct Referral Report to the Referral Manager to review active direct referrals without an outcome record. To access the report, refer to the Knowledge Base Article, How to Create a Dropbox Account & Access your Agency Folder.
Referral Report
The report includes referrals that are currently Active, Pending or On Waitlist for your agency without an outcome recorded.
Step 1: Download the report shared on Dropbox to review your agency referral data. Below is a screenshot of an example report template. The GHOC Helpdesk recommends reviewing the following fields to take appropriate actions to record an outcome for the active referrals.
- Referral: referral #
- User may search active referrals with this ID
- Status
- Active- Your agency has accepted the referral and pending an outcome record
- Pending- Your agency has not yet accepted the referral
- On Waitlist- Your agency assigned this referral to the Waitlist status
- Outcome
- User will need to add an outcome of the referral

Step 2: To search for the client on the GetHelpOC website, user can copy the referral number on the Excel sheet and complete a search within your agency referral history.
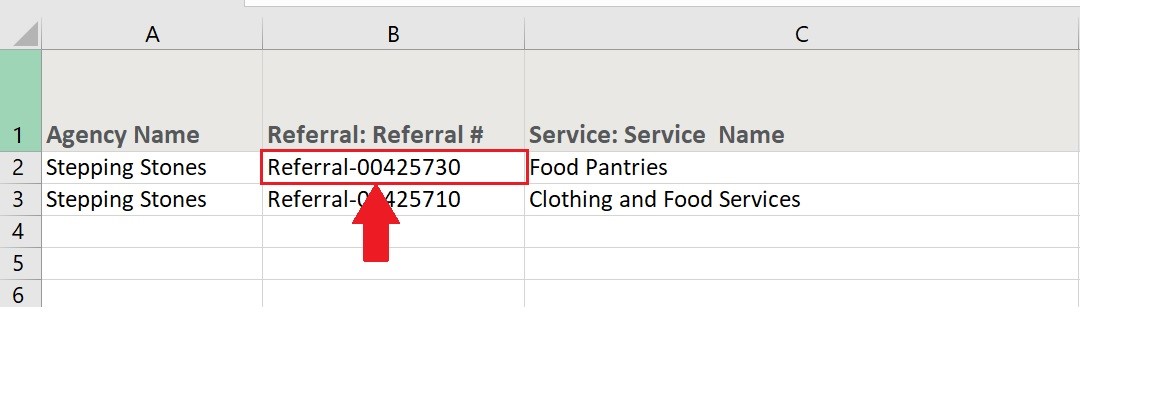
Step 3: Navigate to GetHelpOC and click on the "Referrals" tab. On the referral screen, users will see the drop-down list that displays "My Agency Referrals." User will need to adjust it to "My Agency Referrals" to see all direct referrals sent to your agency.


Step 4: On the right side, the user will have a box where users can paste the referral number and once completed click Enter.

Step 5: The referral will then populate and users can click on the referral number to navigate to the referral screen for the client to record an outcome.

Step 6: On the referral screen, the user will see the next action to complete.
Note: If the referral has not yet been accepted, the user must first accept the referral and then assign the referral to the Case Manager responsible for reaching out to the client and recording the outcome.


Note: If the referral has been accepted and assigned, click Record Outcome and then Next.

Step 7: Listed below are the different outcomes. Select the appropriate outcome for the referral. See the chart below for guidance.


Step 8: Once the outcome was selected, select the appropriate response for the type of service received and click "Next." Once finished, the status will automatically be updated by the system to "Completed."

Step 9: Repeat this process for all referrals on the Direct Referral Monitoring Report.



